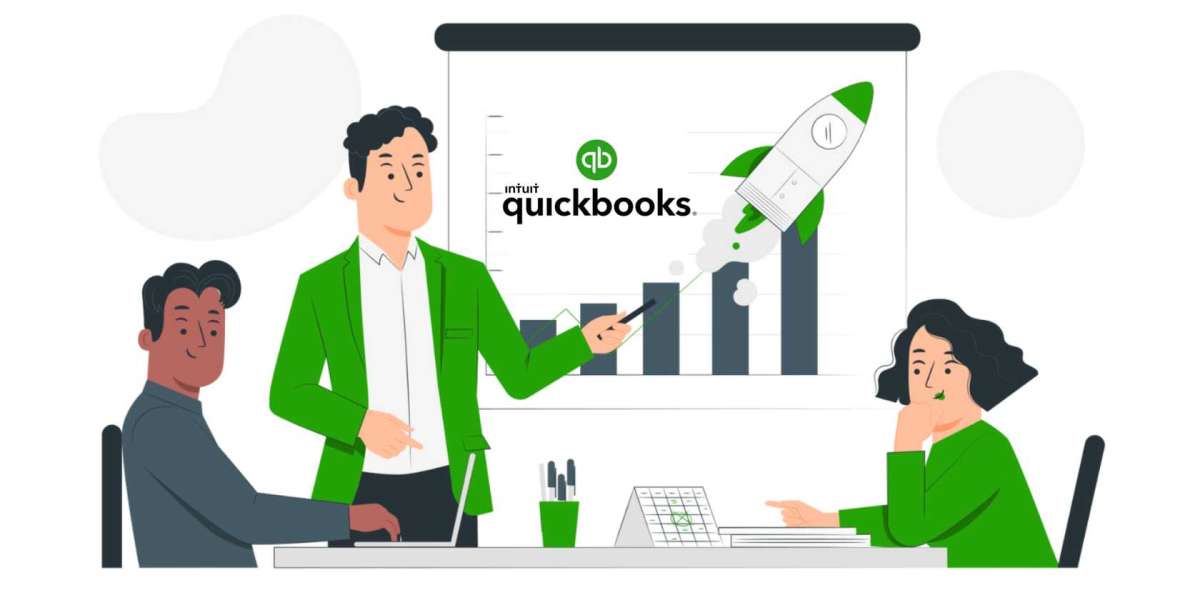Upgrading to QuickBooks Desktop 2025 is your ticket to faster workflows, smarter tools, and more powerful accounting capabilities. While version upgrades might seem daunting, this streamlined process will have you running the latest version with confidence in no time.
Why Upgrade Now?
QuickBooks 2025 delivers tangible improvements that make the upgrade worthwhile:
Performance boost – Experience up to 30% faster processing for large files
Enhanced automation – New AI-assisted categorization saves hours on data entry
Improved security – Advanced encryption protects your financial data
Better reporting – Customizable dashboards put key metrics at your fingertips
Pre-Upgrade Checklist
Before installing, take these essential steps to ensure a smooth transition:
Create a verified backup
Navigate to File Back Up Company Create Local Backup
Store this backup separately from your main system
Verify system compatibility
Windows 10/11 (64-bit) or macOS 12+ required
Ensure 5GB+ free disk space
Prepare your team
Schedule the upgrade during low-activity periods
Notify all users to log out before beginning
The Upgrade Process
Step 1: Installation
For downloaded versions:
Run the installer as administrator
Select "Upgrade" when prompted
Keep default installation settings unless you need custom options
For CD/USB installations:
Insert media and follow on-screen instructions
Choose the same installation directory as your current version
Step 2: Data Migration
QuickBooks 2025 will automatically detect and convert your 2024 company file. If it doesn't:
Open QuickBooks 2025
Select File Open or Restore Company
Navigate to your existing company file (.QBW)
Follow the conversion prompts
Step 3: Post-Upgrade Verification
After migration, confirm:
All historical transactions appear correctly
Bank balances match previous records
Vendor and customer lists are complete
Custom reports generate properly
Troubleshooting Common Issues
Problem: Missing data after conversion
Solution: Restore from your backup and repeat the migration process
Problem: Payroll features not working
Solution: Renew your payroll subscription through Intuit
Problem: Slow performance in new version
Solution: Run File Utilities Verify Data and rebuild if needed
Maximizing Your New Version
Take advantage of these 2025 features:
Dark mode reduces eye strain during extended work sessions
Batch processing handles multiple transactions simultaneously
Custom report templates save your preferred formats
Enhanced search locates transactions faster
Final Recommendations
Keep your 2024 installation files for 30 days as a safety net
Update any integrated applications to ensure compatibility
Review new features with your accounting team
The entire upgrade process typically takes under an hour for most businesses. By following this guide, you'll minimize downtime while gaining access to QuickBooks' latest innovations.